Sudah lama banget kayaknya aku nggak tulis sesuatu diblog ini. Maklum dije sekarang lagi sok sibuk,ngisi web baru. buat temen2 yang mau kunjung sekedar download atau lihat-lihat silahkan kunjungi http://in-apps.com dan untuk game di games.in-apps.com, situs ini tentang software dan aplikasi buat handphone. eh kok malah promosi. hehehehe
Kali ini aku mau kasih tutorial tentang cara membuat photo vector atau foto seperti poster kartun. Begini caranya :
Pertama siapkan dulu photonya.
Kalau foto kamu sedikit gelap atur agar menjadi terang. ini berguna nantinya, lakukan Image > Adjustment > Shadow Highlights.
Kalau foto kamu sedikit gelap atur agar menjadi terang. ini berguna nantinya, lakukan Image > Adjustment > Shadow Highlights.
Duplikat layer background ini,Cara untuk menduplikat ini bisa dengan Ctrl + J. Aktifkan pada layer 1, kemudian...
Pilih menu Image > Adjustment > Posterize. Isikan nilai 8, atau nilai lainnya.
Langkah selanjutnya Pilih menu Filter > Blur > Gaussian Blur. Atur nilai Radius secukupnya, sambil melihat gambar aslinya (jangan melihat gambar preview pada kotak dialog Gaussian Blur). Tujuan langkah ini adalah untuk membuat agar muncul perbatasan yang lebih tegas pada tiap warna yang ada.
Berikutnya buat layer baru sehingga jumlah layer semuanya 3.
Pilih Pen tools pada tool box photoshop (lingkaran merah pada gambar tutorial photoshop di bawah ini).
Dengan Pen tool tersebut buatlah seleksi pada wajah. dan kemudian dilanjutkan pada bagian2 yang gelap, atau yang memiliki warna berbeda dengan yang lainnya.
Pada langkah ini, agak sedikit susah apalagi yang tidak terbiasa. susah minta ampun...hehehe
Tapi mungkin anda tidak begitu susah.
Atur warna tiap seleksi wajah dengan warna2 primer/tidak terlalu lebay...nanti jadi tambah buruk mukanya.xixixixi
Cara merubah warna double klik saja layer yang diseleksi pada bagian warnanya.
Cara merubah warna double klik saja layer yang diseleksi pada bagian warnanya.
Tips: Untuk memudahkan membuat seleksi dengan cara merubah opacity menjadi 0 dahulu.
Kemudian untuk tiap-tiap bagian seleksi berbeda opacitynya antara 50-80px.
Kemudian untuk tiap-tiap bagian seleksi berbeda opacitynya antara 50-80px.
Nah sudah jadi deh...banyak sekali layer seleksinya...
Langkah terakhir yang merupakan jurus terakhir adalah merubah layer 1 (duplikasi dari background) menggunakan Filter > Artistic > Cutout...(hasil seperti gambar diatas ).
Sudah jadi deh... bagus tidaknya photo vector kamu tergantung dari seleksi, pemberian warna dan pengaturan opacity.
Sudah jadi deh... bagus tidaknya photo vector kamu tergantung dari seleksi, pemberian warna dan pengaturan opacity.
Sudah dulu ya...jumpa lagi di tutorial berikutnya. Silahkan download file tutorial.PSD



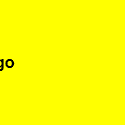

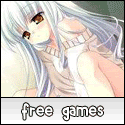

 11:05 PM
11:05 PM
 ABC Artha
ABC Artha

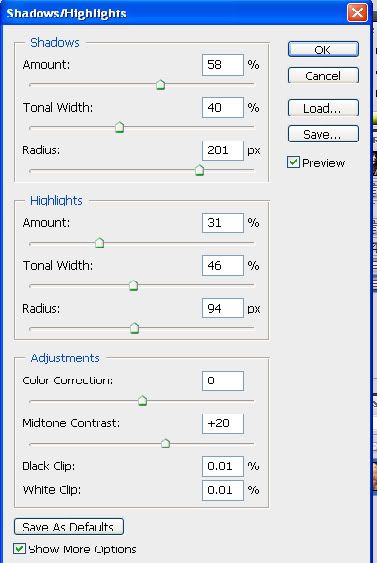
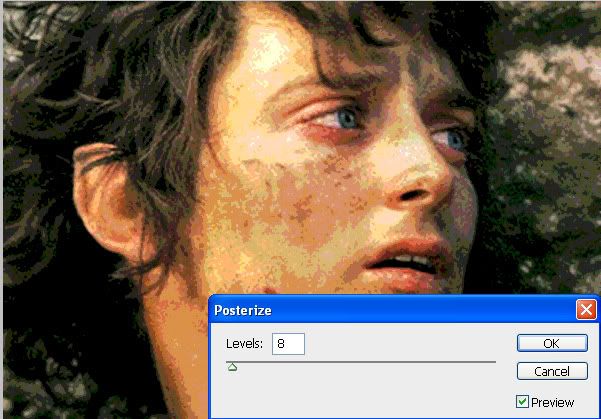
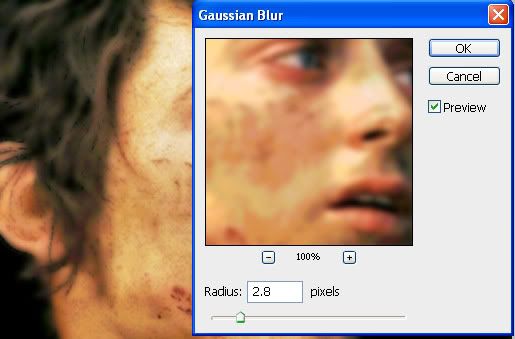
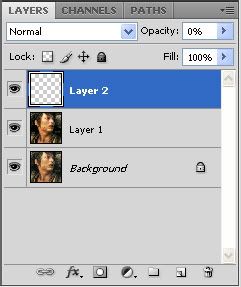
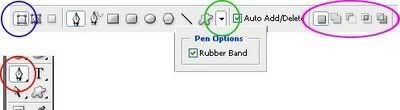
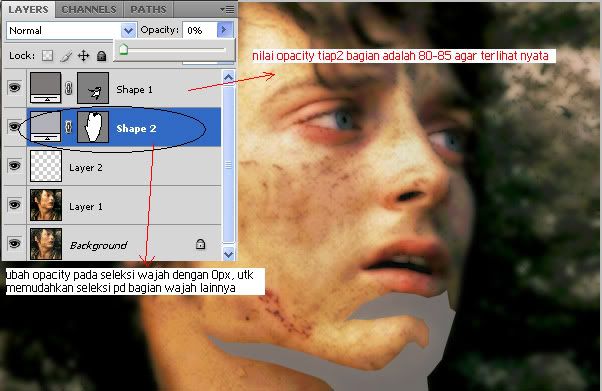
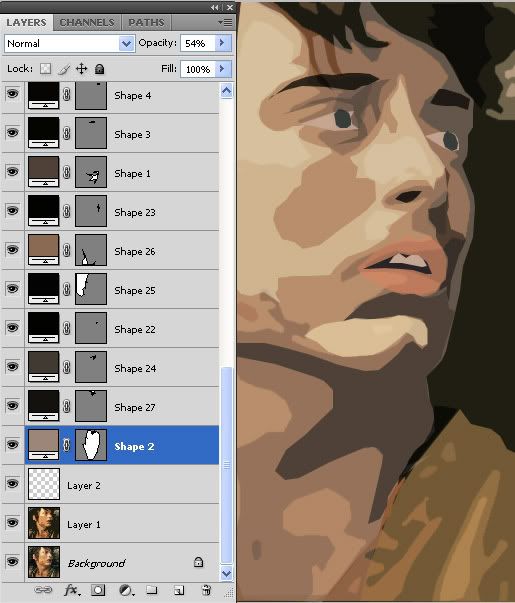

3 comments:
keren :D
Puusssiiiiiinnnnnggggggg
Biar lebih mirip, bagian hitamnya dipertajam gan. Kalo agan berkenan silahkan mampir ke tempat saya. Saya ada tutorial singkat bikin karikatur model vexel. Monggo ditunggu kunjungannya. Terima kasih. Salam Corel.
Post a Comment